En Ágora los puntos de venta representan todo aquel equipo que se conecta al sistema, ya sea para realizar ventas, o para acceder a la administración. Estos equipos pueden ser de dos tipos: TPV o Smartphone/Tablet, y cada uno de ellos tiene disponibles unas opciones u otras.
Desde la opción podrá acceder al listado de puntos de venta definidos actualmente en el sistema:

Desde allí podrá buscar, crear, editar, copiar y eliminar puntos de venta. Al crear o editar un punto de venta, se mostrará la siguiente pantalla:
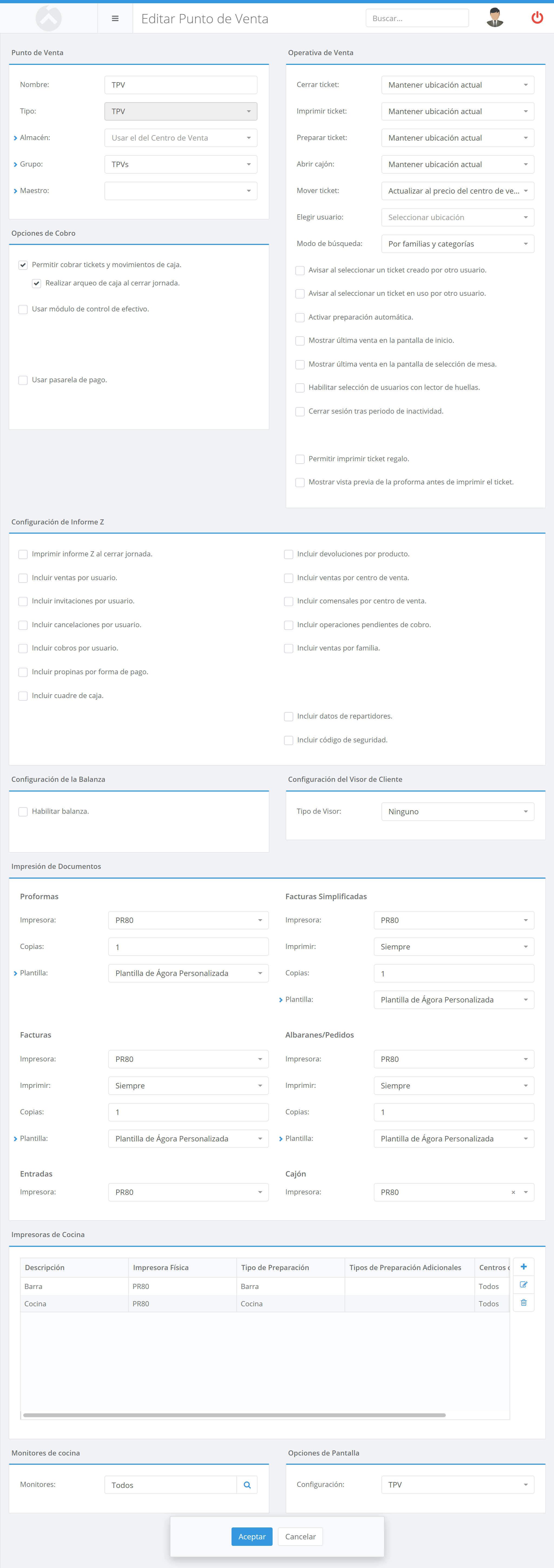
En la configuración básica deberá especificar:
- Nombre del punto de venta: es el nombre que tendrá el TPV dentro de la aplicación. Únicamente tiene valor informativo.
- Tipo: permite seleccionar si se trata de un TPV, un smartphone o una tablet.
- Almacén de Salida: permite seleccionar el almacén que se usará para descontar stock. Puede usar el del centro de venta o ignorar este seleccionando un almacén de salida distinto.
- Grupo: permite seleccionar el grupo al que pertenece este punto de venta. El grupo se utilizará luego a nivel de informes y configuración de productos.
Nota: Esta configuración será la única necesaria cuando se estén dando de alta los puntos de venta en una instalación de tipo central. El resto de datos que aparecen a continuación se darían de alta en cada local.
Opciones de cobro
Podrá ajustar los siguientes parámetros:
- Permitir cobrar tickets y realizar movimientos de caja: desmarcando esta opción, puede evitar que un punto de venta realice operaciones que impliquen movimientos de caja. Esto es especialmente útil cuando utiliza puntos de venta que no están asociados a ningún cajón físico y, por tanto, no deben realizar cobros.
- Realizar arqueo de caja al cerrar jornada: con esta opción se puede decidir si se realiza un arqueo de caja al cerrar jornada por parte del usuario para que introduzca el dinero que hay en caja o si por el contrario se realiza un cierre sin intervención del usuario con la cantidad registrada por Ágora.
- Usar módulo de control de efectivo: vincula un TPV con un módulo de control de efectivo como puede ser cashkeeper, cashlogy, etc. Para que aparezca esta opción es necesario activar el módulo de Control de Efectivo desde el monitor de Ágora. Al activar esta opción si lo desea podrá ocultar al iniciar jornada el efectivo disponible en la máquina. Deberá seleccionar un fichero de configuración para la máquina de control de efectivo. Estos ficheros se pueden crear y editar en la sección de configuración de Control de Efectivo.
- Usar pasarela de pago: vincula un TPV con una pasarela de pago como puede ser ClearOne. Deberá seleccionar un fichero de configuración para la pasarela de pago. Estos ficheros se pueden crear y editar en la sección configuración de Pasarela de Pago.
Operativa de Venta
Podrá ajustar varias opciones relacionadas con la operativa de venta.
Por ejemplo, esto le permitirá cambiar el comportamiento de Ágora al realizar determinadas acciones, como cobrar un ticket o solicitar su preparación en cocina. Las posibles opciones son:
- Mantener la ubicación actual: tras el cierre o la preparación, Ágora se quedará en la pantalla principal de venta. En caso de que el ticket haya sido cerrado, se creará automáticamente un nuevo ticket vacío en la ubicación actual. Si la ubicación actual pertenece a un centro de venta que esté configurado para pedir comensales, se mostrará la pantalla de selección de mesa.
- Cambiar de ubicación: tras el cierre o la preparación, Ágora mostrará la pantalla de selección de mesa.
- Cambiar de usuario: tras el cierre o la preparación, Ágora mostrará la pantalla de selección de usuario.
También podrá indicar cómo desea que se realice el cálculo de precios al mover un ticket de un centro de venta a otro:
- Actualizar al precio del centro de venta de destino: cuando se mueva un ticket, los precios de los productos se cambiarán a los precios del centro de venta al que se ha movido el ticket.
- Mantener precio del centro de venta de origen: cuando se mueva un ticket, no se modificarán los precios de venta de los productos.
- Preguntar: cuando se mueva un ticket, Ágora preguntará al usuario qué precios desea aplicar.
Asímismo podrá indicar cuando inicia sesión un usario en el punto de venta si desea que se le pregunte por una ubicación o directamente que se inicie la venta en una ubicación concreta.
Si se ha elegido que inicie en una ubicación en concreto se puede elegir el modo por defecto del comportamiento de Ágora al abrir dicha ubicación:
- Cargar ticket abierto o crear uno nuevo: Carga el ticket creado en la ubicación si ya hay uno. Si no hay, crea uno nuevo.
- Cargar ticket abierto por el usuario o crear uno nuevo: Carga el ticket creado por el usuario en la ubicación si hay uno. Si no hay, crea uno nuevo.
- Crear ticket nuevo: Crea siempre un ticket nuevo en la ubicación.
También puede seleccionar si al acceder a una ubicación que contenga un ticket abierto por otro usuario, se debe mostrar un aviso o no.
Asímismo, también puede seleccionar si al acceder a una ubicación que contenga un ticket en uso por otro usuario, se debe mostrar un aviso o no.
Otra opción a configurar es si desea que se muestre la última venta en la pantalla de inicio o en la pantalla de selección de mesa.
Podrá activar la preparación automática de tickets. Con esta funcionalidad cada vez que cambie de ubicación, vaya realizar un cobro, una división de un ticket, una reapertura o un cierre de jornada se mandará la preparación del ticket a las distintas impresoras configuradas
Si lo desea, puede hacer que Ágora cierre automáticamente la sesión tras un periodo de inactividad. Este cierre de sesión sólo se realizará cuando el usuario no esté interactuando con el punto de venta, y éste no se encuentre a medias de un proceso (por ejemplo, un cobro).
Además a la hora de seleccionar un usuario para un fichaje o un inicio de sesión puede activar el lector de huellas si el tpv lo tiene instalado.
Informe Z
En esta sección podrá seleccionar qué información desea incluir en el Informe Z. Existen varias opciones que puede seleccionar para incluir datos de ventas, invitaciones, cancelaciones, etc.
Periféricos
Puede conectar un visor de cliente a través de una conexión serie o un visor de cliente usando la segunda pantalla que tenga el TPV. Para el caso de la segunda pantalla siempre se mostrará el ticket actual y una imagen que podrá configurar y adecuar al tamaño de la pantalla.
También puede conectar una balanza al punto de venta a través de una conexión serie.
Impresión de Documentos
Por cada tipo de documento podrá indicar la impresora física utilizada, la plantilla de impresión, el número de copias y cuándo desea imprimir el documento (Siempre, Nunca, o Preguntar cada vez si se quiere imprimir o no).
Además, podrá indicar la impresora a la que esté conectado el cajón portamonedas así como la que se utilizará para imprimir las entradas vendidas.
Si está utilizando Ágora en modo multipuesto, todas las impresoras deberán ser configuradas en el servidor. Aunque puede conectar directamente impresoras a cada punto de venta, deberá asociarlas al servidor como impresoras de red.
Asegúrese de que la plantilla escogida es compatible con la impresora seleccionada. Si está utilizando plantillas Esc/Pos, la impresora deberá ser compatible con el formato ESC/POS de EPSON.
Las impresoras deben haber sido instaladas previamente en Windows. Siga las instrucciones del fabricante de la impresora para obtener detalles sobre cómo instalarlas.
Impresión de Comandas
Ágora permite enviar a los puntos de preparación (barra, cocina, etc.) las comandas asociadas a los productos que aparecen en un ticket. Puede asociar a cada producto un tipo de preparación desde la pantalla de configuración de productos. De esta forma, cuando introduce las líneas de un ticket, podrá hacer que las líneas correspondientes a platos se envíen a distintas impresoras dependiendo del tipo de preparación, por ejemplo enviando parte de la preparación a Cocina, y parte a Barra.
En la sección Centos de venta puede asociar la impresora a todos los centos de venta del local al que pertenece la impresora o seleccionar los centros de venta (salón, terraza, etc) por los que desee que imprimir. De este modo puede configurar que las preparaciones de barra pedidas en el salón se envíen a la impresora de preparaciones de barra del salón y las preparaciones de barra pedidas en la terraza se envíen a la impresora de preparaciones de barra de la terraza.
En la sección de Impresión de Comandas puede configurar todas las impresoras que desee asociar al punto de venta. Al crear o editar cada impresora, se mostrará el siguiente diálogo:

En él deberá indicar un nombre para la impresora, seleccionar la impresora física a la que se corresponde, añadir los tipos de preparación que desea mostrar en esa impresora e indicar que tipo de acciones imprimibles (por defecto se imprimen todas) desea tener.
En los Tipos de Preparación Adicionales podrá asignar los tipos de preparación que quiere imprimir por esta impresora, siempre que dichos tipos vayan junto a algún tipo de preparación principal. Por ejemplo, si asigna como tipo principal el tipo "Parrilla" y como adicional el tipo "Plancha", las comandas que contengan platos con tipos de preparación "Parrilla" y "Plancha" serán impresas. Por el contrario, si solo contienen platos con tipo "Plancha" no se imprimirán.
Monitores de Cocina
Si está trabajando con monitores de cocina, podrá seleccionar qué monitores de cocina recibirán las comandas de este punto de venta.
Opciones de Pantalla
Por último, podrá asignar la configuración de botones que desea emplear en este punto de venta.
Así mismo si lo que se está editando es un punto de venta también se podrá configurar la pantalla por defecto para realizar la búsqueda de productos, ya sea por texto o por familias y categorías.
¿Le ha sido útil este artículo?
¡Qué bien!
Gracias por sus comentarios
¡Sentimos mucho no haber sido de ayuda!
Gracias por sus comentarios
Sus comentarios se han enviado
Agradecemos su esfuerzo e intentaremos corregir el artículo