Ágora dispone de dos modos de cobro de ticket, el cobro rápido y el cobro detallado, este último le permitirá utilizar distintas formas de pago, establecer descuentos y emitir facturas, etc. A continuación se detallan ambos procesos.
Cobro Rápido
En la mayoría de los casos, al cerrar el ticket se realizará un único pago en efectivo. Para agilizar este proceso, Ágora permite hacerlo directamente desde la pantalla de venta utilizando el botón :

Al pulsarlo, se procederá a cobrar el ticket con un pago en efectivo por el importe neto del ticket. Si desea introducir la cantidad entregada por el cliente para poder ver el cambio, utilice el teclado numérico de la pantalla principal para introducirla y a continuación pulse el botón de .
Si tras cobrar un ticket en efectivo necesita cambiar la forma de pago, puede hacerlo desde la opción de cambiar forma de pago que encontrará en la pantalla de buscar facturas.
Dependiendo de la configuración del Punto de Venta, al cobrar el ticket la aplicación volverá a la pantalla principal o pasará a la pantalla de selección de mesa o de usuario. En caso de volver a la pantalla principal, se mostrará un resumen del ticket cobrado, indicando el número de ticket, el importe total, la cantidad entregada y el cambio:

Cobro Detallado
Cuando necesite detallar la forma de pago usada por el cliente, introducir descuentos sobre el total del ticket, cargarlo a una cuenta o emitir una factura para el cliente, deberá utilizar la opción :

Se mostrará la pantalla de cobro:

Desde la pantalla anterior puede proceder a cobrar el ticket. El ticket puede ser cobrado de distintas maneras.
Dispone también de la posibilidad de introducir un descuento en monedas y porcentaje sobre el importe total del ticket. Según se vaya introduciendo los descuentos los valores de "Total a pagar" y "Pendiente" irán cambiando y ajustándose conforme a los descuentos introducidos.
Cuando un cliente desea pagar con distintas formas de pago puede ir introduciendo dichas cantidades y añadiendo el pago correspondiente. Hay formas de pago que además permiten registrar la propina dada para posteriores gestiones de la propina si fuera necesario. Cada vez que el usuario va introduciendo una forma de pago, los totales se van actualizando. Así mismo, de vez en cuando pueden ir apareciendo exclamaciones de color rojo  . Estas exclamaciones sirven para indicarnos que el pago que estamos realizando actualmente no es correcto, ya sea porque no hemos pagado el total, los descuentos son incorrectos, etc. La causa por la que aparece la exclamación podrá visualizarla pulsando sobre ellas.
. Estas exclamaciones sirven para indicarnos que el pago que estamos realizando actualmente no es correcto, ya sea porque no hemos pagado el total, los descuentos son incorrectos, etc. La causa por la que aparece la exclamación podrá visualizarla pulsando sobre ellas.
Junto al nombre de cada forma de pago, encontrará el siguiente botón:

Pulsando sobre él, la cantidad pendiente de pagar en ese momento será introducida automáticamente en el cuadro de edición correspondiente a esa forma de pago. De esta forma, puede completar cómodamente pagos con una o más formas de pago. De forma análoga, pulsando sobre el botón equivalente situado junto a la propina, podrá hacer que el dinero en exceso pagado con una forma de pago se considere propina en lugar de devolverlo como cambio.
Para realizar el cobro múltiple o simple pulsará en . Dependiendo de la configuración de las formas de pago introducidas se producirá o no la apertura de cajón.
Si lo desea, puede identificar al cliente para el que se genera el ticket pulsando el botón de :

Se mostrará la siguiente ventana, desde la que podrá buscar un cliente tecleando parte de sus datos (Nombre Fiscal, Comercial, CIF/NIF, Teléfono o Persona de Contacto), o incluso crear un nuevo cliente en ese momento para asignarle la venta. Si el ciente dispone de una tarjeta de fidelización, puede leer su tarjeta para asignarlo automáticamente.
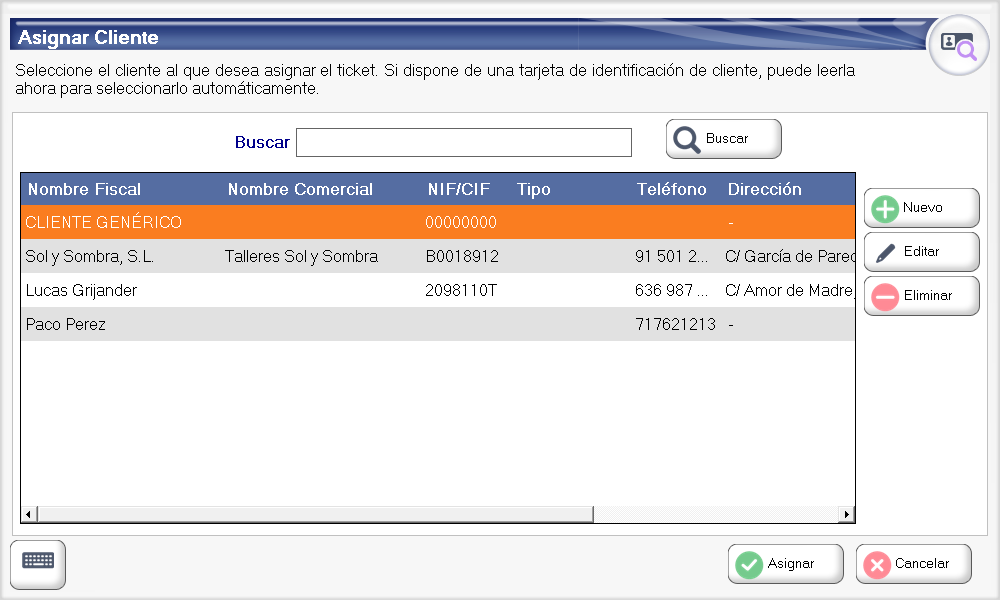
Al asignar un cliente, sus datos se mostrarán en la pantalla de pagos y, si el cliente tiene asociado un descuento, el descuento se cargará automáticamente en la casilla de descuento en porcentaje.

Si desea quitar el cliente asignado al ticket, pulse el botón .

Si tras cerrar un ticket necesita cambiar la forma de pago, puede hacerlo desde la opción de cambiar forma de pago que encontrará en la pantalla de buscar facturas.
Si el cliente no está dado de alta, podremos darlo de alta en el momento y asignárselo. Si no desea tener identificados a todos sus clientes, puede crear un cliente genérico y utilizar el campo de observaciones para introducir algún dato que le permita identificar posteriormente la cuenta del cliente a la que ha cargado el ticket.
Dependiendo de la configuración del Punto de Venta, al cobrar el ticket la aplicación volverá a la pantalla principal o pasará a la pantalla de selección de mesa o de usuario. En caso de volver a la pantalla principal, se mostrará un resumen del ticket cobrado, indicando el número de ticket, el importe total, la cantidad entregada y el cambio:

Crear Factura
Si el cliente solicita una factura, podrá generarla desde esta misma pantalla. Para ello deberá indicar las formas de pago y seleccionar un cliente como se indica en el apartado anterior. Pulse el botón para emitir la factura.
Recuerde que para poder emitir una factura deberá asignar un cliente.
¿Le ha sido útil este artículo?
¡Qué bien!
Gracias por sus comentarios
¡Sentimos mucho no haber sido de ayuda!
Gracias por sus comentarios
Sus comentarios se han enviado
Agradecemos su esfuerzo e intentaremos corregir el artículo